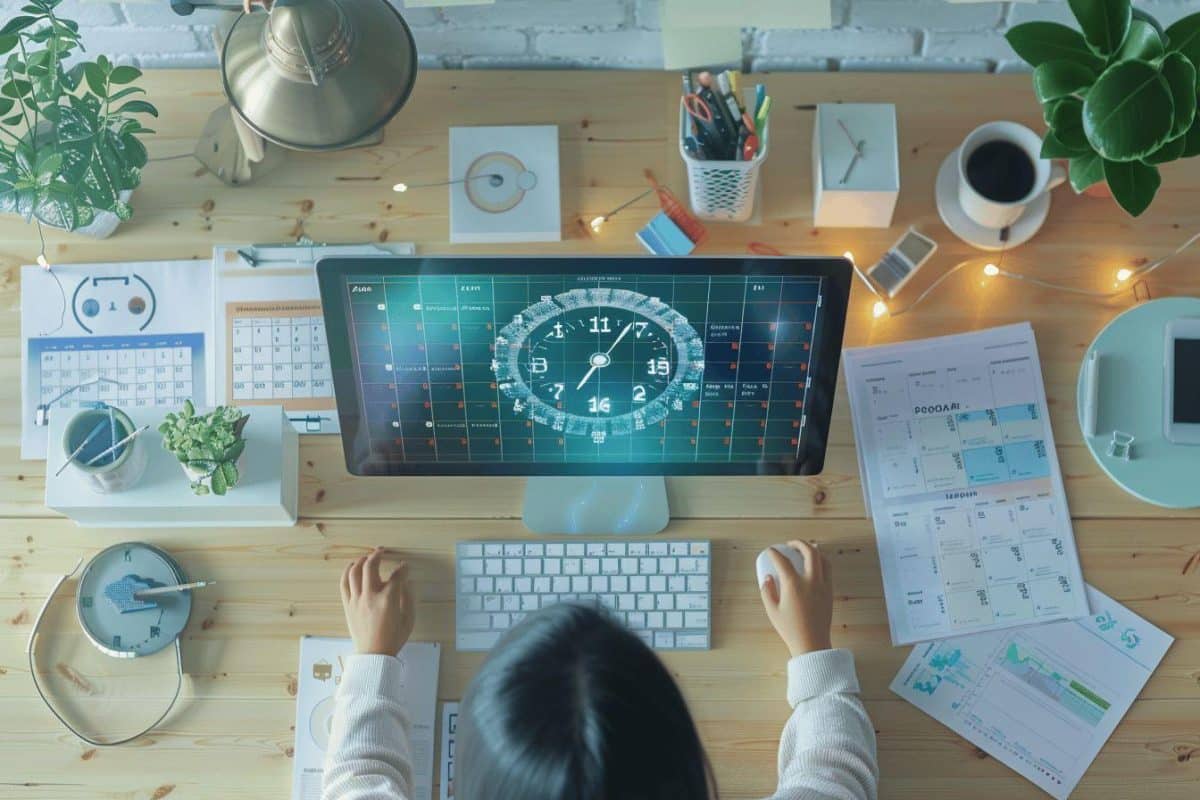Consulter Masquer le sommaire
- Comprendre la frise chronologique powerpoint
- Pourquoi utiliser une frise chronologique sur powerpoint ?
- Préparation à la création de la frise
- Définir le contenu de la frise chronologique
- Choisir le style graphique souhaité
- Créer une frise chronologique avec SmartArt
- Insérer un graphique SmartArt
- Personnaliser le texte
- Ajouter et supprimer des éléments
- Modifier la mise en forme
- Incorporer des images
- Créer une frise chronologique manuellement
- Insérer des formes
- Placer et connecter les formes
- Ajouter du texte aux formes
- Utiliser des tableaux pour structurer la timeline
- Utiliser des modèles prédéfinis
- Télécharger des modèles externes
- Sauvegarder et réutiliser vos modèles
- Astuces pour une meilleure présentation
- Adapter la taille de la frise
- Utiliser des animations adaptées
- Test de la présentation finale
La création d’une frise chronologique dans PowerPoint peut être un outil puissant pour visualiser une série d’événements ou des étapes cruciales. Cet article vous guidera à travers les différentes étapes nécessaires pour concevoir une frise chronologique claire et efficace en utilisant les fonctionnalités de SmartArt de PowerPoint.
Comprendre la frise chronologique powerpoint #
Une frise chronologique permet de représenter graphiquement une série d’événements, souvent au fil du temps. Elle est particulièrement utile pour montrer l’évolution d’un projet, les jalons importants d’une entreprise ou les étapes clés d’un processus. Utilisée dans PowerPoint, elle aide à créer des diapos engageantes pour vos présentations.
Pourquoi utiliser une frise chronologique sur powerpoint ? #
Les frises chronologiques facilitent la compréhension et la mémorisation des informations complexes. Elles offrent un moyen visuel attrayant de présenter l’histoire ou les progrès liés à divers projets ou événements.
À lire L’âge idéal pour apprendre à nager : conseils et recommandations
Préparation à la création de la frise #
Définir le contenu de la frise chronologique #
Avant de concevoir votre frise, identifiez les événements ou étapes que vous souhaitez inclure. Rassemblez toutes les informations pertinentes telles que les dates, descriptions brèves, et toute autre information cruciale pour chaque point de votre chronologie.
- Évènements principaux
- Dates importantes
- Description courte
- Images (optionnelles)
Choisir le style graphique souhaité #
PowerPoint propose plusieurs modèles de frises via sa fonction SmartArt. Pensez au style qui conviendrait le mieux à votre présentation, car cela influencera la manière dont votre public percevra les informations.
Créer une frise chronologique avec SmartArt #
Insérer un graphique SmartArt #
Commencez par ouvrir PowerPoint et créez une nouvelle diapo là où vous souhaitez placer votre frise. Allez ensuite dans l’onglet « Insertion » et cliquez sur « SmartArt ». Dans la boîte de dialogue qui s’ouvre, choisissez la catégorie « Processus ». Vous y trouverez différents modèles de frises chronologiques. Sélectionnez celui qui convient le mieux à votre besoin et cliquez sur « OK ».
À lire Quelles sont les étapes pour faire un noeud papillon ?
Personnaliser le texte #
Après avoir inséré le modèle SmartArt, modifiez le texte par défaut pour inclure vos propres informations. Cliquez simplement sur les zones de texte et tapez le contenu nécessaire pour chacun des évènements de votre frise chronologique.
Ajouter et supprimer des éléments #
Si vous avez besoin de plus ou moins d’étapes que celles proposées par le modèle initial, vous pouvez ajouter ou supprimer des éléments. Pour ajouter une nouvelle étape, sélectionnez une forme existante puis utilisez l’onglet « Outils SmartArt » et cliquez sur « Ajouter une forme ». Inversement, pour supprimer une étape, sélectionnez la forme non désirée et appuyez sur la touche « Supprimer » de votre clavier.
Modifier la mise en forme #
Vous pouvez personnaliser davantage votre frise chronologique en changeant les couleurs, les polices et autres aspects de la mise en forme. Pour modifier ces éléments, allez dans l’onglet « Format » sous « Outils SmartArt ». Ici, vous trouvez différentes options pour ajuster l’apparence de votre graphique afin qu’il corresponde à votre charte graphique ou à vos goûts personnels.
Incorporer des images #
Pour rendre votre frise chronologique plus attractive, intégrez des images ou icônes. Cliquez sur la forme SmartArt où vous voulez insérer l’image. Ensuite, allez dans l’onglet « Insertion », cliquez sur « Images » et choisissez l’emplacement d’où vous souhaitez importer l’image. Une fois ajoutée, redimensionnez et repositionnez l’image selon vos besoins.
À lire Comment payer sa carte grise en plusieurs fois en 2024 ?
Créer une frise chronologique manuellement #
Insérer des formes #
Si vous préférez créer une frise chronologique sans utiliser SmartArt, PowerPoint offre aussi cette flexibilité. Créez une nouvelle diapo et allez dans l’onglet « Insertion ». Choisissez « Formes » et sélectionnez les formes appropriées pour représenter votre chronologie, comme des rectangles, des cercles ou des flèches.
Placer et connecter les formes #
Positionnez les formes sur la diapo pour représenter chaque étape de votre chronologie. Utilisez des lignes ou des flèches pour connecter les formes entre elles, illustrant ainsi la progression temporelle ou séquentielle des événements.
Ajouter du texte aux formes #
Poursuivez en cliquant sur chaque forme pour y ajouter du texte décrivant l’événement correspondant. Vous pouvez aussi ajuster la police, la couleur du texte et d’autres paramètres pour améliorer la lisibilité et l’esthétique.
Utiliser des tableaux pour structurer la timeline #
Une autre méthode consiste à insérer un tableau pour organiser les dates et événements. Insérez un tableau via l’onglet « Insertion », puis remplissez chaque cellule avec vos données chronologiques. Vous pouvez enrichir ce tableau avec des couleurs et bordures personnalisées pour le rendre plus dynamique.
À lire L’assurance pour voiture autonome est-elle différente des voitures classiques ?
Utiliser des modèles prédéfinis #
Télécharger des modèles externes #
De nombreux sites web proposent des modèles de frises chronologiques prêts à l’emploi spécifiquement conçus pour PowerPoint. Téléchargez-les, ouvrez-les dans PowerPoint et remplacez le texte et les images du modèle par vos propres informations. Vos graphismes seront déjà soignés et optimisés, ce qui vous fera gagner du temps.
Sauvegarder et réutiliser vos modèles #
Si vous avez créé une frise chronologique que vous prévoyez d’utiliser régulièrement, enregistrez-la comme modèle. Sauvegardez le fichier PowerPoint et lorsque vous aurez besoin de recréer une frise, il vous suffira de remplacer les informations spécifiques tout en conservant la même structure visuelle.
Astuces pour une meilleure présentation #
Adapter la taille de la frise #
Assurez-vous que votre frise chronologique est correctement dimensionnée pour être lisible. Agrandissez ou réduisez les éléments graphiques si nécessaire. Agrandir les éléments rendra les informations plus visibles lors d’une présentation devant un grand public.
Utiliser des animations adaptées #
Facilitez la présentation en animant progressivement les éléments de votre frise chronologique. Allez dans l’onglet « Animations » et appliquez des effets tels que l’apparition ou la transition douce pour dévoiler chaque événement un à un. Cela maintiendra l’attention de l’audience et rendra l’ensemble interactif.
À lire Quels critères de qualité faut-il vérifier avant d’acheter un aérotherme à gaz industriel ?
Test de la présentation finale #
Avant de présenter, testez votre diapo. Vérifiez que tous les éléments de la frise chronologique sont bien positionnés et faciles à lire. Repassez en mode « Diaporama » pour voir comment apparaissent les animations et faites les ajustements nécessaires.
Avec ces conseils et techniques, vous serez en mesure de créer une frise chronologique attrayante et complète dans PowerPoint, que ce soit pour un cadre personnel ou professionnel.